エミュレーターとは?
簡単に言うとPC上に仮想のゲーム機を出現させ、PCでゲームをプレイできるようにするというソフトの事です。PCが普及している昨今。PC一台で楽しめる環境を再現する事ができます。
しかし、PCに仮想のマシンを出現させるという性質や、ゲームソフトやbios(ハード機器のプログラム)無しでもゲームが動作してしまうという特徴から、エミュは違法なゲームプレイに使用されがちという負の一面もあります。
ハード本体を所有していてゲームソフトもしっかりと購入した状態でエミュを用いることは適法ですし、使い方を間違えなければ非常に便利なソフトです。
あくまで「エミュレート」に過ぎないので、ソフトによっては動作しない事もあります。
用意するもの
playstation2の本体が必要なの?
なぜplaystation2の本体が必要なのかは、playstation2の本体のBIOSが無いとPCSX2が動作しないからであります。
※playstation2の本体が無い方はヤフオクやメルカリで安く入手しましょう!BIOSデータの吸い出しが終わればその後はplaystation2の本体は必要ありません。
メモカーブートを購入
BIOSデータをplaystation2本体から吸い出す方法は色々ありますが内容が複雑すぎて普通の方は非常に困難であります。もちろん自信のある方は自力で吸い出しても良いです。
自信のない方はこのメモカブートを購入する事で簡単にBIOSのデータを吸い出す事ができます。購入方法はヤフオクでメモカブートと検索してみてください。
色々なtypeがあるようですが「BIOSの吸い出し」ならtypeBとの事でした。出品者に良く確認してみましょう。
「価格は¥1200+送料¥84」でした。
USBメモリー
USBメモリーをplaystation2の本体に差し込みBIOSデータをUSBメモリーに移動させるのに必要。
USBメモリーの規格は2.0のものを使用。USBメモリーが3.0規格のものはplaystation2の本体が認識しない可能性がある為2.0の規格を使用する。容量は8Gb以下のものを使用する。容量が大きいとこれも同様に認識しない可能性があるからです。
※USBメモリーはあらかじめFATもしくはFAT32にフォーマットしてから使用するようにしましょう!
BIOSデータの吸い出し

PS2をパソコンにつなぎメモカブートとUSBメモリーを差し込んだらPS2を起動します。「BIOS吸い出し」を選択します。吸い出しの作業は数分で完了しますのでUSBメモリーを抜きPCで確認します。
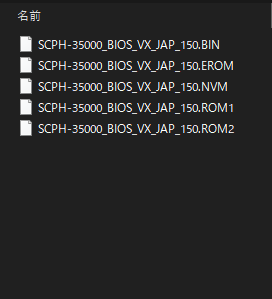
USBメモリーに5つのデータが保存されていればBIOSの吸い出しは完了です。
PCSX2の入手
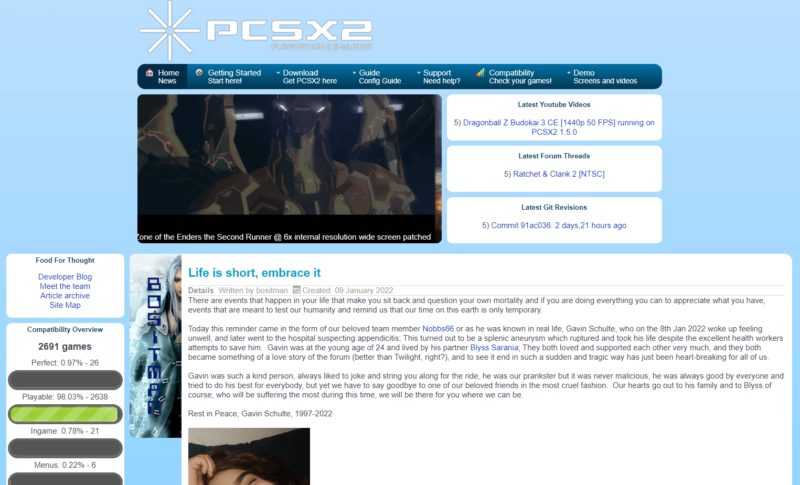
PCSX2のダウンロードの手順
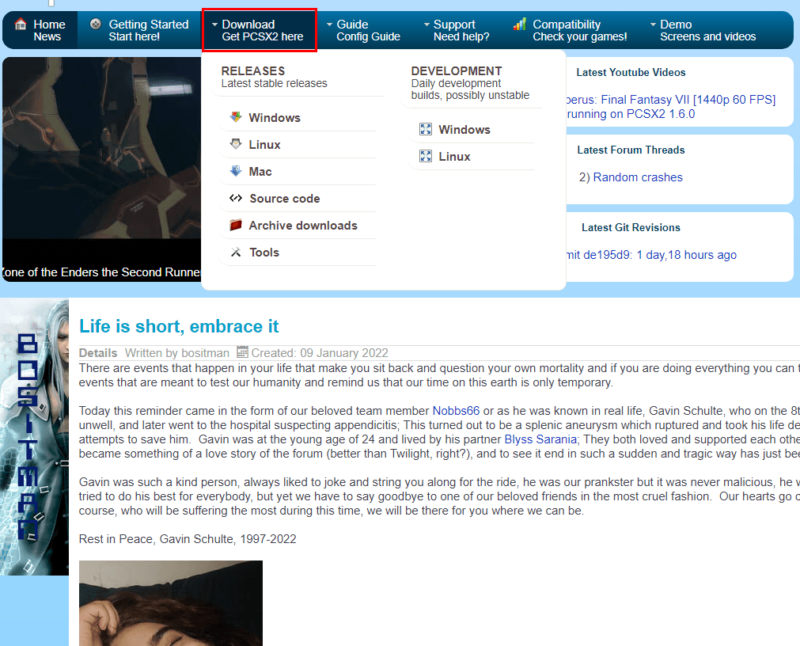
PCSX2のサイトを開いたらDownloadにポインターを合わせるとプルダウンメニューがでるので自分のPCのOSに対応したところをクリック
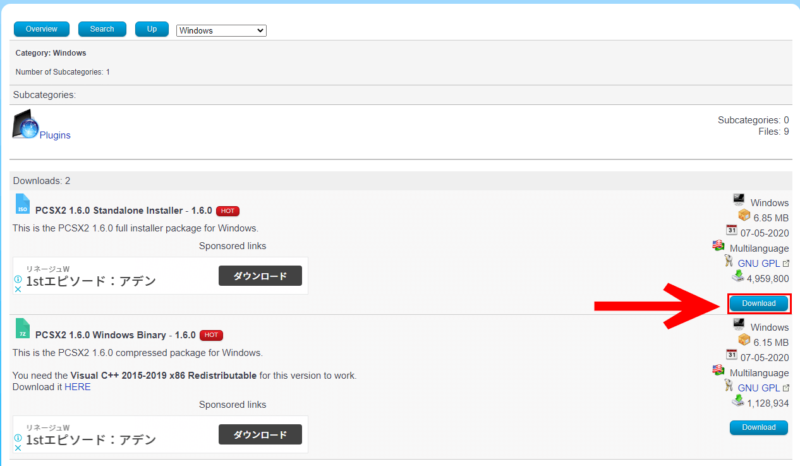
ここではWindowsでの解説となります。今回最新のバージョンである1.6.0をダウロードしますが過去のバージョンもダウンロードする事ができます。
PCSX2のインストール
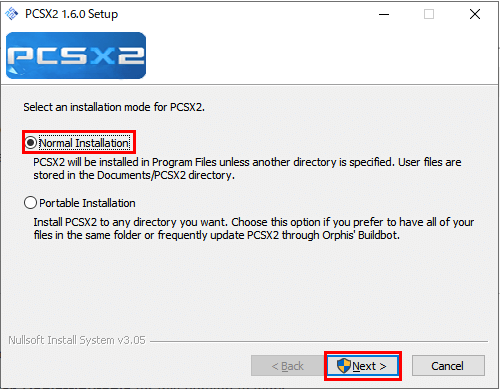
ダウンロードが完了しましたら実行ファイルを開いてNormalInstallにチェックをしNextを押してインストールを開始します。インストール先を指定したりする項目がありますのでお好みで進めてください。インストールが終わりましたらFinishを押して完了です。
PCSX2の起動
起動後、言語設定が出るのでJapaneseを選択する。
BIOS ROMの選択画面
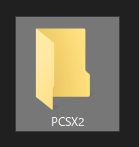
ドキュメント以下にPCSX2のフォルダが作成されているので中を開くとbiosフォルダがある。万が一無い場合は作ってください。私の場合biosフォルダーがありませんでした。なので新たに作りました。
場所 C:¥User¥(アカウント名)¥Documents¥PCSX2¥bios
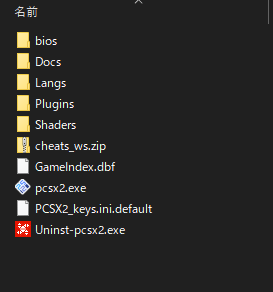
PCSX2のフォルダ以下にbiosフォルダを作ったところ。それでbiosフォルダを開きます。
USBメモリーの中のデータ
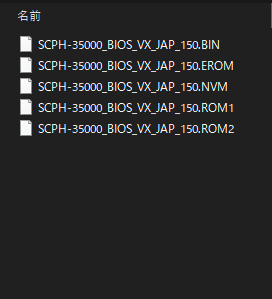
biosデータを吸い出ししたUSBメモリーの中のデータをコピペしbiosフォルダに張り付けます。PCSX2の設定画面に戻りリスト更新をクリックすると先ほどコピペしたBIOSデータが反映されます。完了をクリックして設定が終了となります。※プログラムのログ表示の下の方にPlugins loaded successfullyと表示されたら起動設定が完了です。
PS2のソフトを読み込む準備
PC2のソフトをそんままパソコンのドライブに入れて遊ぶことができますがオススメしません。ソフトの読み込み速度が遅くパフォーマンスが得られない為です。
そこでゲームソフトをISOファイルにして読み込むようにすると読み込むスピードやパフォーマンスが向上します。ISOファイル化するにはDVDドライブが必要となるのでPCについているDVDドライブがある方はそれでOKです。無い方は外付けDVDドライブなどが必要となります。
ISOファイルを作成できるフリーソフトを用意
ISOファイルを作成するには専用のソフトが必要となります。ここでは有名どころのフリーソフトをご紹介します。
ImgBurnは日本語表記ではない為、わかりやすく日本語化にしたい場合は上記の日本語化ファイルを参照し日本語化にしてみてください。
ImgBurnによるISOファイル化
ここではImgBurnを使ったISOファイル化の手順をお伝えします。
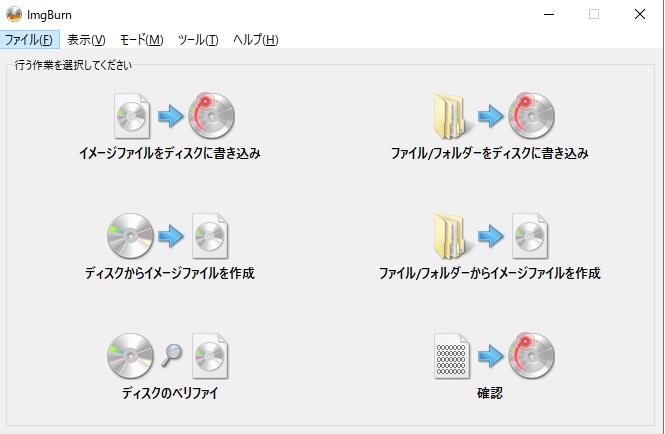
DVDドライブにPS2のソフトを入れてImgBurnを起動させます。起動後ディスクからイメージファイルを作成をクリックします。
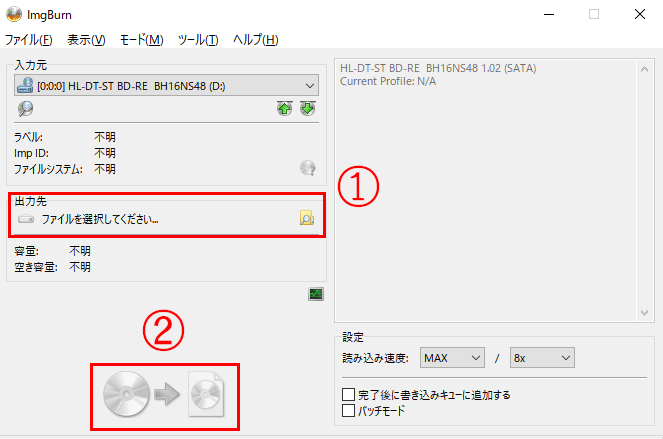
①保存先を指定できるので保存先を選びます。読み込み速度も選択できますがデフォルトのままでOKです。
②のディスクの画像をクリックするとイメージファイルの作成が始まります。
ディスクの容量や処理速度にもよりますが結構時間がかかりますのでそのまま完了するまで待ちます。完了しましたらイメージファイルの名前をわかりやすい名前にリネームしておきましょう。
ISOファイルからPCSX2の起動
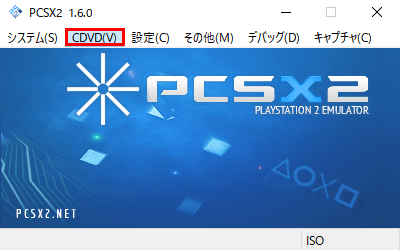
PCSX2のCDVDをクリックしてISOセレクターの参照をクリック。作成したISOファイルを選択して開くをクリック
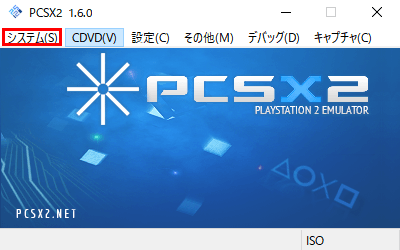
システムをクリックしてISO起動(フル)をクリックするとゲームが始まります。
コントローラーのおすすめ
ここでプレイする事がようやく出来るようになりましたがプレイするのはplaystation2のゲーム。
キーボードでもプレイする事ができますがゲームパットを使用するほうが快適に遊べると思います。使用するPCのOSで認識するゲームパットを用意しプレイするゲームの好みにあったゲームパットを用意しよう。ゲームパットに専用のドライバーがある場合は事前にインストールをする必要があります。Windows10の場合は大抵のゲームパットは標準でドライバーが用意されているのでインストールする必要がないですが各自ご確認してみてください。
高画質化
PCSX2でプレイする事によりplaystation2のゲーム画面を高画質化する事が出来ます。PCSX2をただ単にPCでプレイできるものではなく、この高画質化の機能が目的といっても過言ではないでしょう。但しPCにそこそこのグラフィックボードが搭載されているという過程での話になります。
高画質化の設定
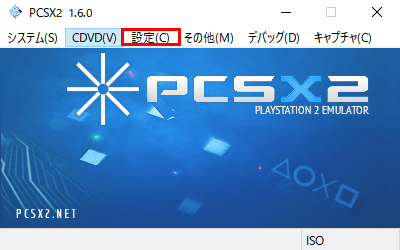
PCSX2の設定をクリックしてビデオのとこからプラグイン設定をクリックします。
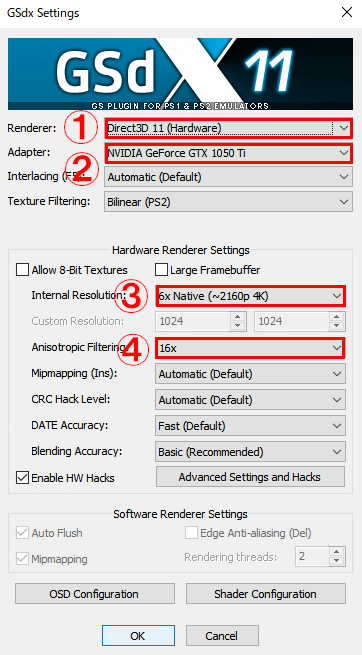
①RendererのところでDirect3D 11(Hardware)を選択
②AdapterのところでPCに搭載されているグラフィックボードを選択
③Internal Resolutionのところで6×Native(~2160p 4K)を選択
④AnisotropicFilteringで16×を選択
他にも色々な設定ができますが自分の環境にあった設定をしてみてください。
まとめ
パソコンでプレイができ高画質でプレイも可能なので気になる方は是非チャレンジしてみてはいかがでしょうか?
まだまだプレイした事のないゲームは沢山あるかも?
もう一度プレイしたいとかにも良いですね。





コメント
Wow that was unusual. I just wrote an extremely long comment but
after I clicked submit my comment didn’t appear. Grrrr…
well I’m not writing all that over again. Anyways, just wanted to
say great blog!
Awesome! Its genuinely remarkable post, I have got much clear idea regarding from this post
You’re so awesome! I don’t believe I have read a single thing like that before. So great to find someone with some original thoughts on this topic. Really.. thank you for starting this up. This website is something that is needed on the internet, someone with a little originality!